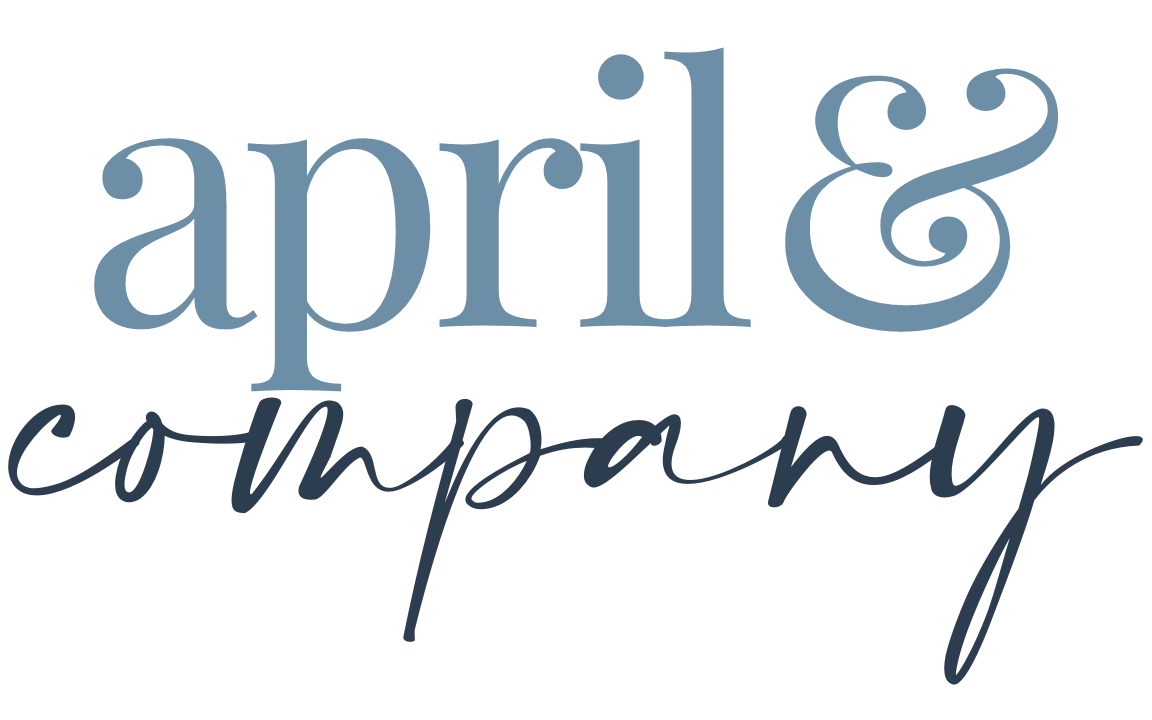YOUR BUSINESS NEEDS CLIENTS,
NOT JUST MORE LEADS
"Working with April & Co completely changed my business for the better. I had no idea what I needed, but April quickly helped me see that I didn't have any systems in place, I wasn't 🗝️ on the right things to move my business forward, & I needed to start building a community. She masterfully showed me the way"
-Melinda, Certified Life Coach
Turn your messy lead generation efforts into a seamless system that attracts, nurtures, & converts ideal clients without manual work or wasted time.
Book Your Free Key to Clients Call 🗝️
Spend more time on what you love, without getting buried in daily tasks.
Use simple, effective systems that keep everything running smoothly.
Lower your stress and focus on your health, knowing your business is in good hands.
Enjoy more freedom to take breaks, with the peace of mind that everything is still on track.
See real progress without feeling like you’re working around the clock.
Ready to make your business easier to manage and more rewarding? Let’s work together to create a system that works for you!
Hi! I’m April, I help solo business owners simplify and scale their operations, so they can focus on growing their business without the stress of juggling multiple tools and systems.
I'm also a certified business strategist, online business manager, and marketing consultant. I specialize in helping business owners like you break free from overwhelm by creating a tailored business ecosystem that works seamlessly for you.
With a wealth of business & marketing certifications and over 16 years of experience, I understand what it takes to build a business that doesn’t just survive but thrives. I’m here to help you streamline your operations, boost productivity, and reclaim your time, so you can focus on what you love most.
You don’t have to do it alone. I’m here to be your strategic partner and supportive guide, providing the clarity and systems you need to take your business to the next level.

✨ ONLINE BUSINESS STRATEGIST 👩🏼💻 BEACH LOVER 🏖️ WINE ENTHUSIAST 🍷 MOM OF HUMANS & DOGS 🐾🐾

I started my first online service-based business back when it was easy to pick up new clients on Twitter, so I've been through a lot of changes in the online world! I've been through many challenges, but helping people create success online doing what they love is what keeps me here year after year. Helping others build a thriving thriving business with systems is a huge passion of mine, & I'm so grateful to get to do it everyday!


How Small Real Estate Brokerages Can Use GHL to Attract and Convert More Clients
Meet Location Real Estate Group, a small local real estate brokerage dedicated to helping clients buy and sell homes. With a high volume of inquiries and the need for prompt responses, managing client... ...more
Strategy
August 01, 2024•4 min read

5 Ways to Boost Your Authority on LinkedIn and Attract Ready-to-Buy Clients
Since you’re not approaching LinkedIn with a sales approach mindset, you need to make every aspect of this platform work to your advantage in order to both attract prospective clients and then convinc... ...more
Strategy
July 31, 2024•3 min read

How Life Coaches Can Use GHL + Virtual Assistants to Streamline and Scale Their Business
Struggling to keep up with client inquiries and follow-ups? By integrating Unified Inbox, Reputation Management, Webchat, Database Reactivation, and Missed Call Text Back, life coaches can streamline ... ...more
Strategy
July 26, 2024•4 min read

If you're ready to stop feeling overwhelmed and start feeling empowered, we're here to help you take the next step. Whether you need a comprehensive strategy, streamlined systems, or ongoing support, we’ve got you covered.
BOOK YOUR FREE CONSULTATION
The Key to Clients Call 🗝️
Before our call, I want to make sure we get the most out of our time together. Please take a few minutes to fill out this form so I can understand your business, challenges, and goals. This will help me give you the best possible guidance during our session!
Hi, welcome! Who are you?
Tell Me About Your Business
What's The Problem?
What's The Solution?
Next Steps
Strategy, systems & support for coaches, course creators, consultants and service providers.
Copyright © 2008-2025 April & Co. All Rights Reserved.